If you’ve ever noticed your quotes, dashes or even some text fragments being changed in Unclutter note or clipboard text editor, this is a macOS Text Substitutions in action.
Yes, your Mac has a powerful set of tools to help you work with text. This includes spell checking, auto-correction, quick text substitution and other useful functions. Usually you adjust these settings in System Preferences → Keyboard → Text (tab).
When you launch Unclutter for the first time, the app reads these settings from the system and stores them in its own preferences. Now, if you need to change how Unclutter handles your text, here is what you should do.
Changing Text Substitutions settings in Unclutter
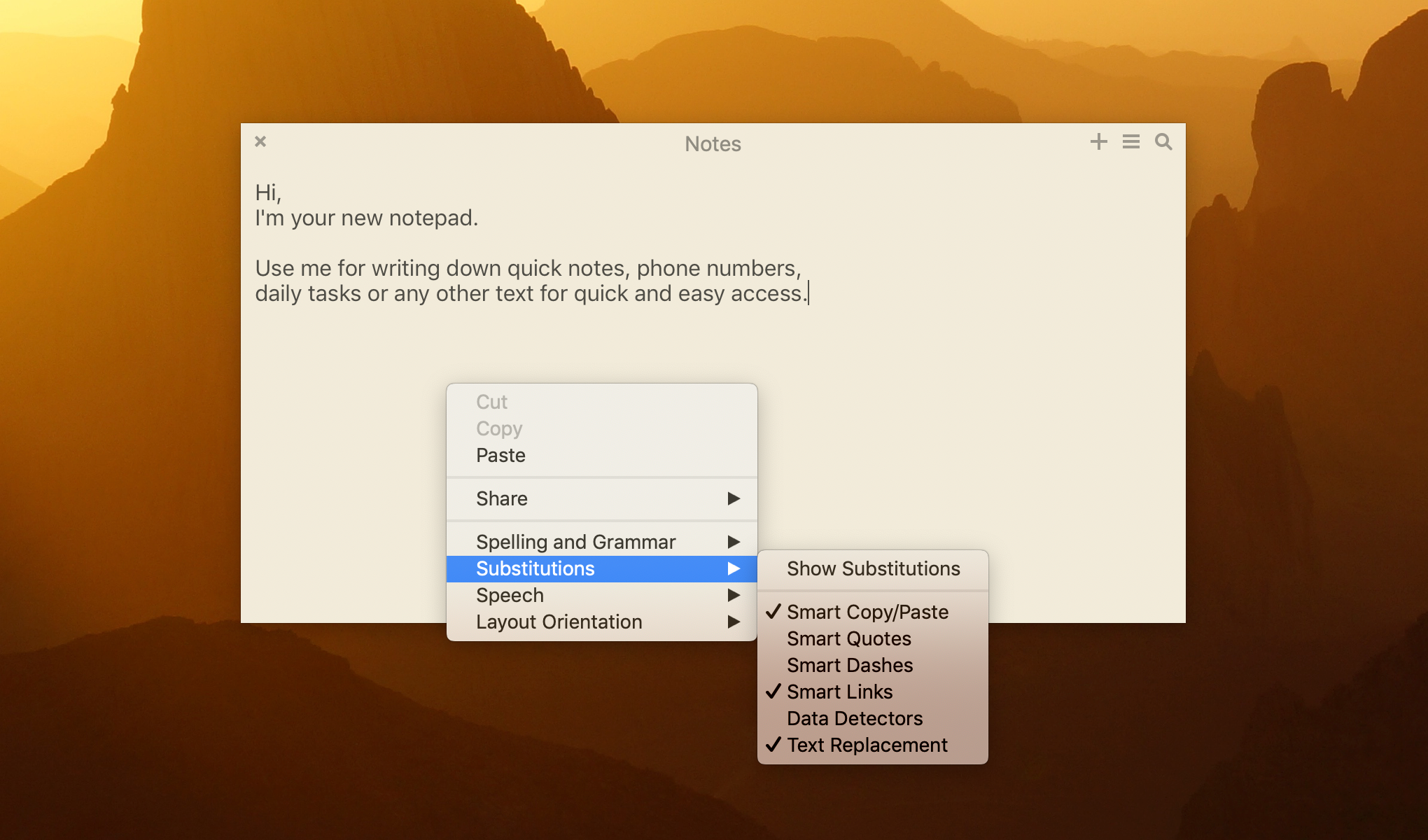
Although Text Substitutions is designed to help, it often causes difficulties. And if you need your text to stay exactly as you typed/pasted it, you just have to disable the substitutions.
To do that, in the Unclutter’s text editor (Notes or Clipboard panel) make a right-click on the empty space. You will see the context menu. First, let’s look into the Substitutions submenu.
- Smart Copy/Paste
This doesn’t change the text, but helps you manage the spaces around what you copy & paste. Pretty useful, makes no harm. I usually keep it enabled. - Smart Quotes
This feature replaces single and double quotes to the ones you’ve set up in System Preferences → Keyboard → Text (tab). Disable this option if you want your quotes to stay unchanged. - Smart Dashes
Allows you to convert multiple hyphens (–) into the long em-dashes (—). Disable this option if you want your hyphens and dashes to stay unchanged. - Smart Links
When this option is checked, the links in text will get highlighted and clickable. Smart Links doesn’t change the content, just the representation. - Data Detectors
Will analyze the text and highlight the content of different types like phone numbers, emails, addresses, dates, etc. and allow extended interaction. For example, you will be able to preview an address on the map, add a phone number to your Contacts or add a date to your Calendar. - Text Replacement
This is pretty useful feature if you type identical text snippets often. You just type a short word or letter combination and the replacement function expands it to the full text snippet automatically. You can setup the list of replacements in System Preferences → Keyboard → Text (tab).
Spelling Auto-Correction
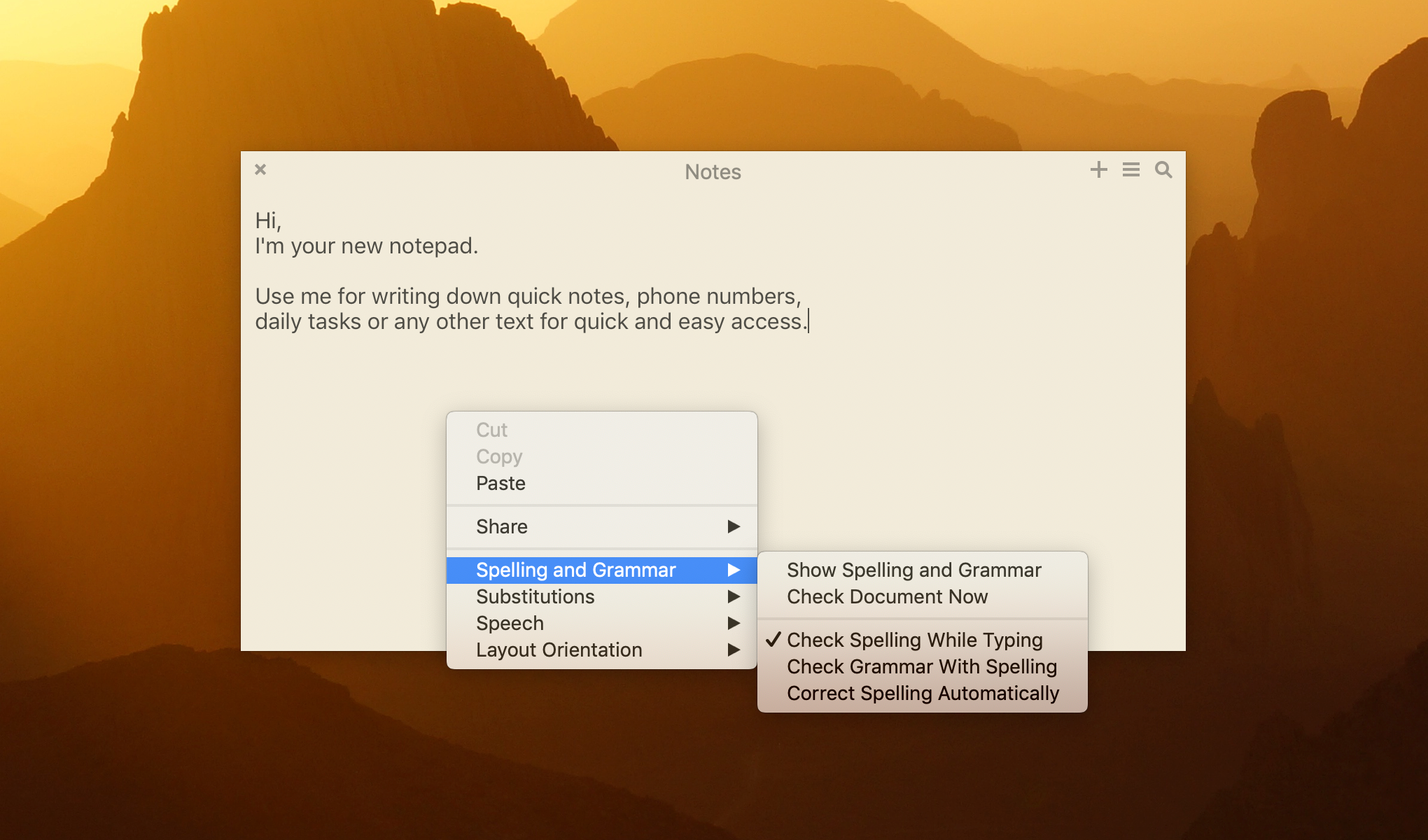
I usually don’t mind if macOS automatically checks the spelling. But Auto-Correction is really annoying for me. If you feel the same, it is pretty easy to disable this feature as well.
Navigate to Spelling and Grammar submenu and uncheck the option named “Correct Spelling Automatically”.
That’s it. Your text should be just fine now.
If you still have questions, please write us at support@unclutterapp.com.