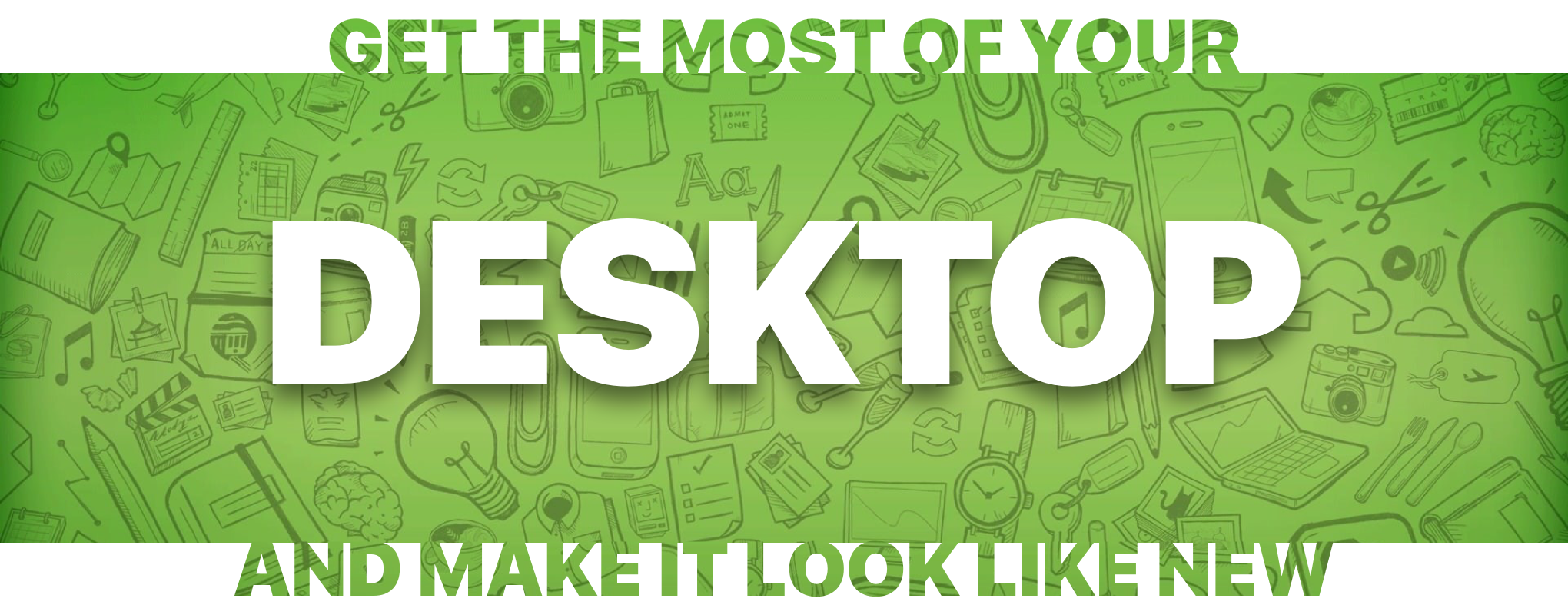
* * *
If you are reading this, chances are you spend quite a good chunk of your day at a Mac screen. With time, your Desktop gets filled with litter, background picture gets boring and something definitely needs a refreshment.
What if you could give your Desktop a new life, make it feel like a newly purchased customized computer? Productivity would go up, stress & distractions – down. You’d simply be a little happier.
So how do you make your Mac Desktop look cool & fresh again?
Let’s start with a few tips on how to clean up your Mac desktop and keep it tidy. Then we’ll add some juice and adjustments.
How to Give Your Mac Desktop a New Life
1. Built-In Clean Up
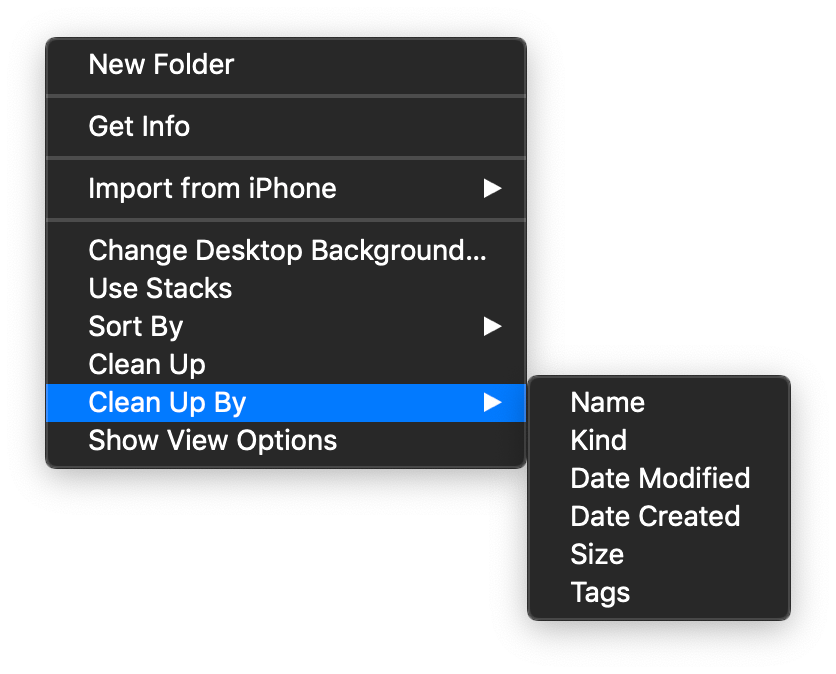
Start with the basics. Make your Desktop look better by using the built-in arrangement options (right click on a blank Desktop space).
Clean up Desktop items by name, kind, date, etc. as an instant one-time action or Sort by the desired parameter to keep it that way. If your Mac runs Mojave (macOS 10.14), you’re lucky to have an extra feature – Stacks – which automatically combines all Desktop content in neat stacks. In addition, you can customize the way your Desktop items are displayed via “Show View Options”.
2. Tidy It Up Yourself
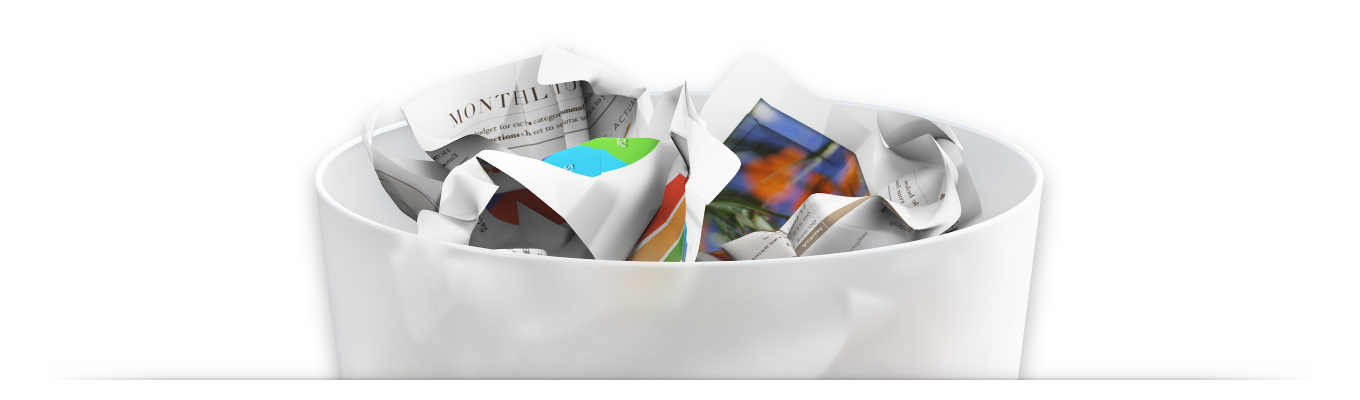
You don’t really need all those screenshots, folders, aliases, (apps, God forbid) on your Desktop. It may seem handy to keep ‘em there, or maybe you just don’t bother. I get it. But it actually brings more disorder than convenience.
Probably no one will tell you exactly how to properly use a Mac Desktop. Though, it’s quite certain that you shouldn’t overload it with a ton of various items.
Thus, delete from the Desktop all the files you no longer need or ones you rarely use. When you think “Well, I might just need that pic some day in the future…” – think twice, then move it to the cozy place (a clearly named folder) you’ll assign for such items. Otherwise, Trash.
3. Put Everything Where It Belongs
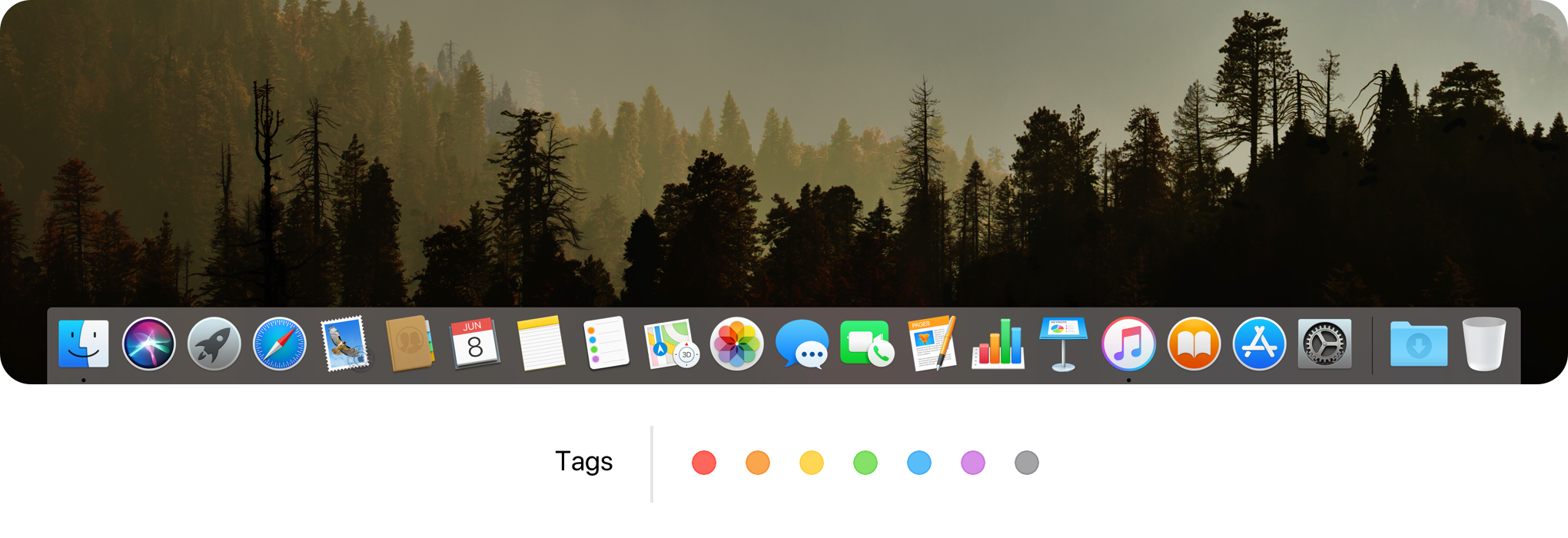
Talking about cozy places. Obviously, your files will feel best where they’re meant to be – in the appropriate system folders. Pictures, Music, Documents and similar folders in Finder are what I mean here.
It’s also convenient to use tags for easier navigation and organization. Say, I tag my stuff from work in blue, current projects – purple, red for urgent tasks, and so on. Just don’t go too far with it and keep things simple.
Access your most used apps in Dock, less used ones – from Launchpad. You can also customize the Dock in “System Preferences > Dock”. For example, set the Dock to auto hide and you’ll free some Desktop space. In this case your Dock will show up only when you move your mouse to the Dock’s position on the screen.
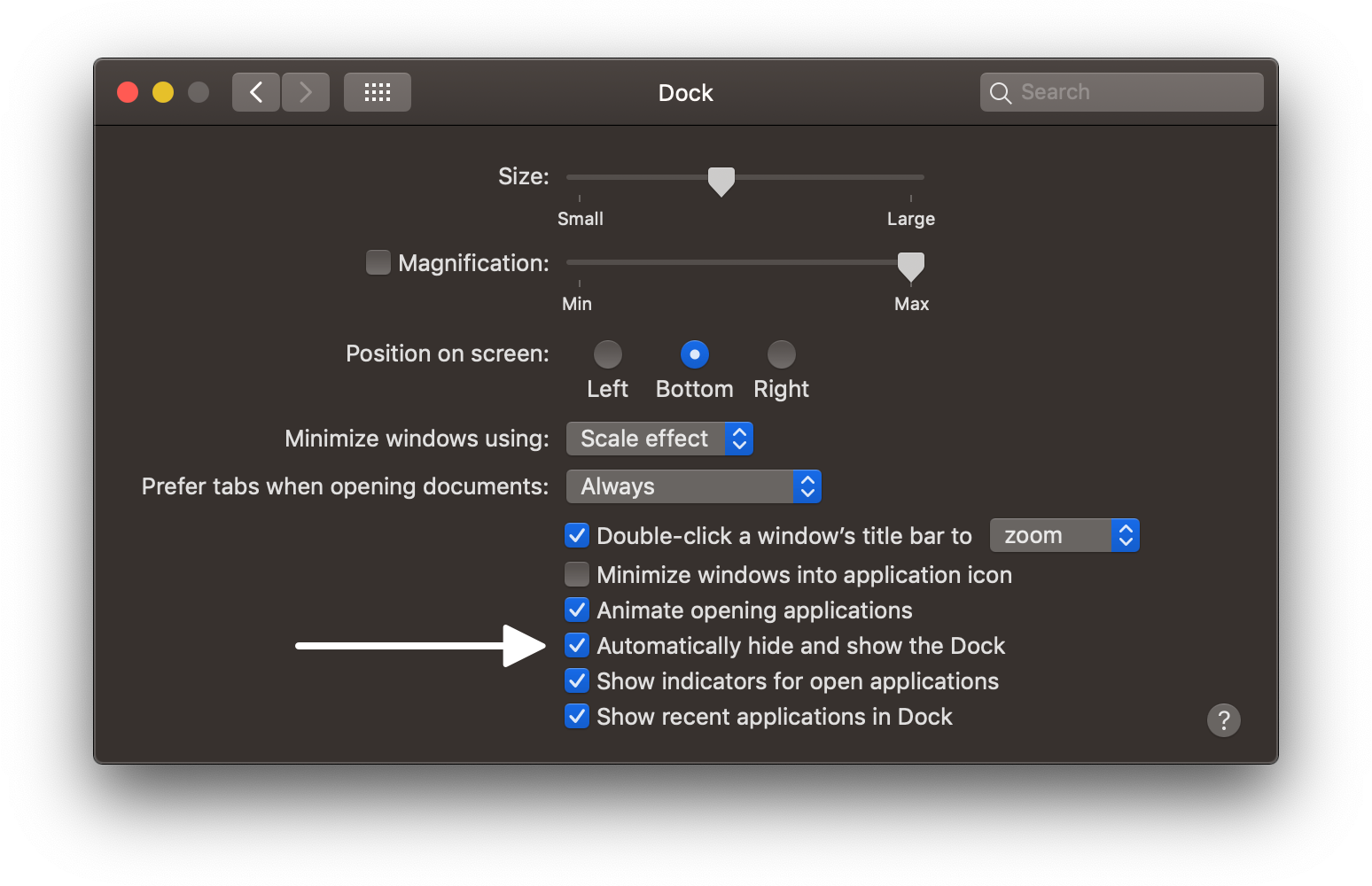
4. Manage Menu Bar Icons
That narrow area on the top of our Mac screens seems small, still it’s very important. Mac menu bar can easily get overloaded with lots of different icons which make the entire screen look messy.
![]()
The thing is: there’s not much you can do in terms of manual menu bar clean up. While some apps offer an option not to show their icon in menu bar, others just don’t.
Lucky for us, there’s a great app exactly for that – Bartender. It will hide, rearrange, search and do some other nice things with your menu bar icons. A must-have for those who care about order in everything.
5. Organize It All Like a Pro
Now that we’ve done the clean-up, let’s try to keep it that way – nice & tidy.
Here are some classy apps that will help you.
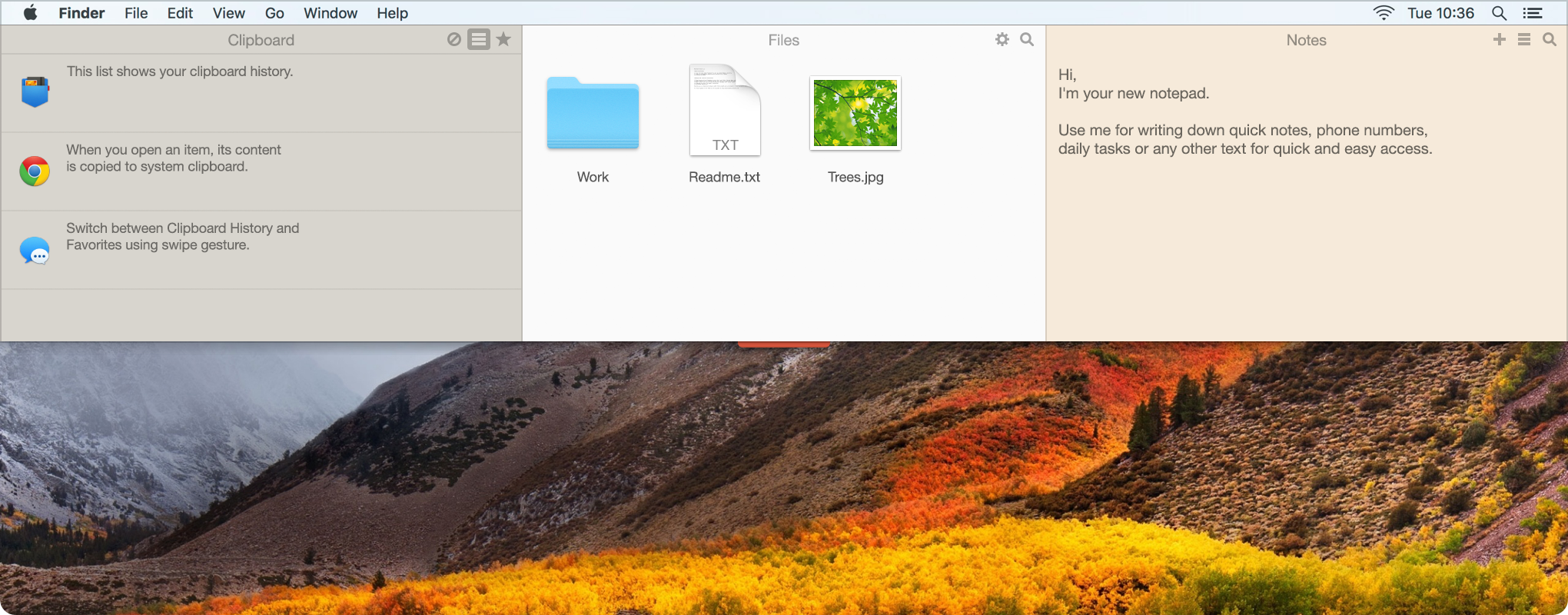
Unclutter is doing great when you want to have your Desktop clean, uncluttered. Its Files panel is a lucky find for those in a need of a handy go-to place for often-used and temporary items.
Besides that, Unclutter has a clipboard manager and a simple notepad. Both will also help you stay tidy, organized and productive on your Mac.
![]()
In case you look for a thorough long-term Desktop cleanness, try Spotless. You can teach the app which files go where and the app will do the cleaning job for you.
When you set all the parameters, drag & drop items to a menu bar dropzone or schedule automatic clean-ups. Spotless will put specific types of Desktop files to the folders you’ve assigned.
Besides, you can do the same not only with Desktop but also with Downloads and other folders.
![]()
Magnet is a small tool with an ability to bend the Mac window arrangement to your will. Halve, trisect or quadrisect your screen, use every corner of the Desktop workspace. Arrange your windows with a mouse or your own keyboard shortcuts.
With Magnet, you’ll be able to work with up to 4 apps displayed at the same time. Your screen space potential will be used to its maximum and actions between apps will become even more convenient.
![]()
And if you’re against multitasking but a fan of the easiest solutions and ignoring problems, you’ll love HazeOver. OK, just kidding.
It’s actually a great tiny app which is there to dim the background behind your active window. Dead simple and still helps you be more focused on your main task, hence more productive.
6. Change Desktop Background

Now it’s time for some visual enhancements. ?
You might be surprised how refreshing it feels when you put a new wonderful wallpaper in place of your long-serving pre-installed background.
Yeah, it may sound obvious but some of us still employ that default wallpaper. Life is so bright and full of colors – why not to bring some to your Mac screen background?
There are lots of websites and apps with wallpapers. To simplify wallpaper seeking and not lose yourself in the process, we recommend an app which delivers splendid Ultra HD Mac backgrounds right to your Desktop.
It’s Wallpaper Wizard and it does the hard job for you. Just set your preferences of which collections you like, how often you want your wallpapers changed. And enjoy how eye-pleasing 4K images roll on your screen.
* * *
Bonus tip: try dynamic wallpapers. Recently those are gaining in popularity with the emergence of macOS Mojave. It already offers you 2 built-in dynamic “day-night” wallpapers. And you can find more of others here, here or here.
7. Customize Mac’s Color Palette
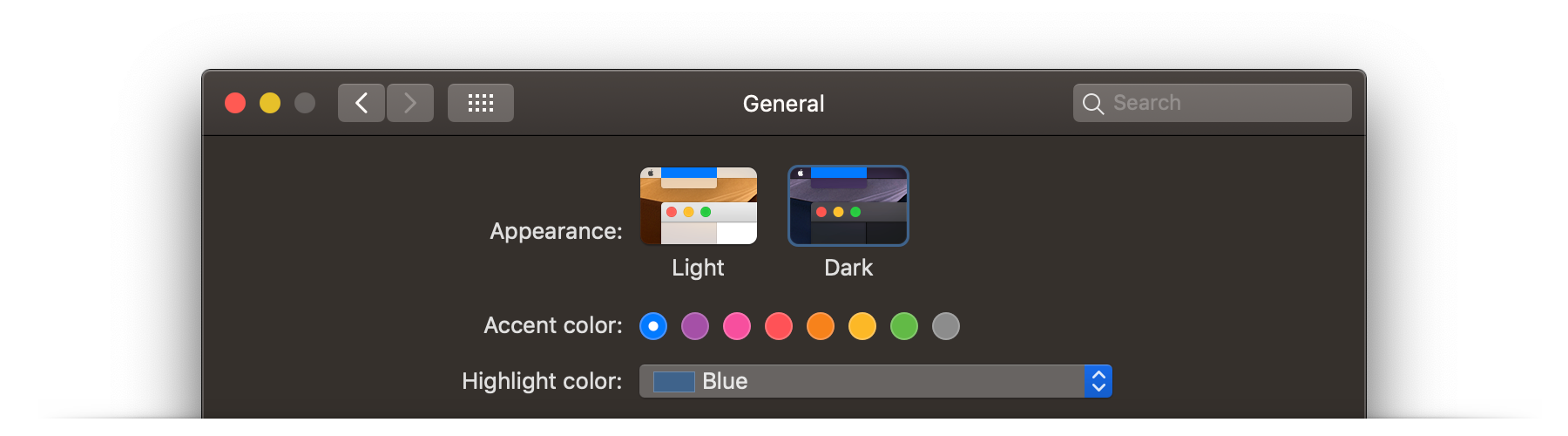
How about changing the overall appearance of your Mac?
The ability to select a Light or Dark Mac theme is among the benefits of the latest MacOS Mojave. You’ll find these 2 modes of appearance in General settings of System Preferences.
By the way, if you haven’t updated your macOS to Mojave, we strongly advise you do that (if your hardware allows you). That gives your Mac lots of nice new abilities. And it’s free.
Also, why not to customize the colors on your Mac?
In the same General settings, you can change the Accent and Highlight colors. It’s a small but cool thing to try if you want to slightly refresh the overall look of your Mac.
To sum up
It’s not rocket science to make a Mac desktop look better. You may need to spend some time to deal with the stuff on it and make up your own design. But once the job is done, you’ll feel more efficient, clear-headed and satisfied with your Mac.
Even though some may say that a messy desk is a sign of genius, it’s always better to have your workplace neat & tidy. Performing these simple steps will finally get the aesthetic pleasure you deserve. And of course – more productive, organized & happy you, as a positive side effect.